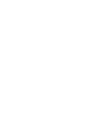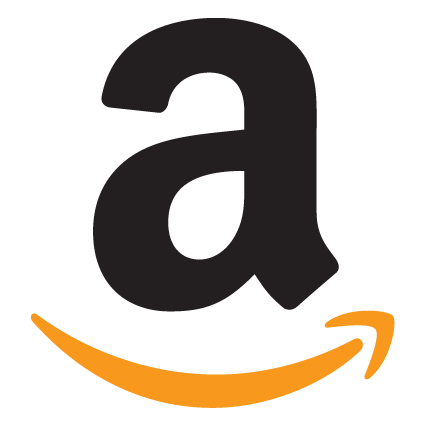
Printing Amazon FBA Shipping Labels
Below you will find a tutorial teaching you how to set up the driver to print Amazon FBA Shipping labels.1. Printer Setup
a)
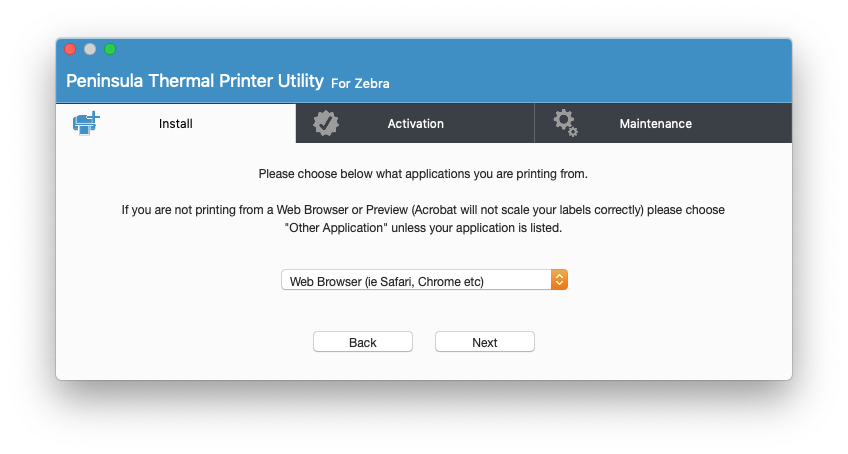
b)
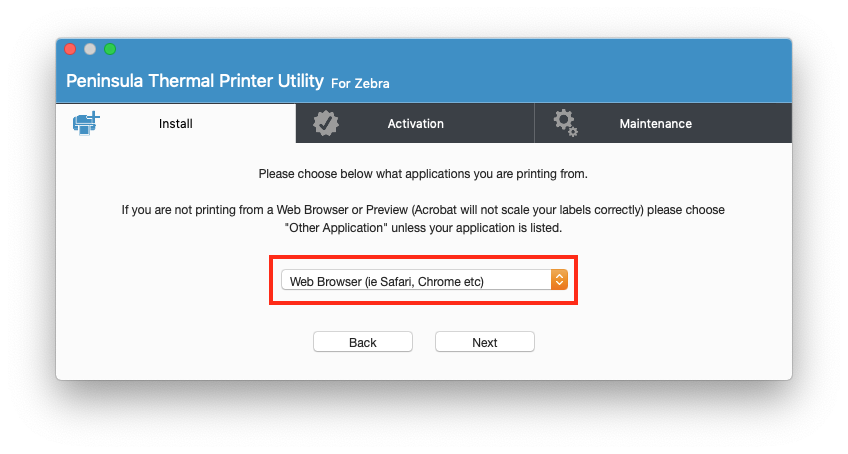 Select "Web Browser (ie Safari, Chrome etc)" from the popup menu and click the Next button.
Select "Web Browser (ie Safari, Chrome etc)" from the popup menu and click the Next button.
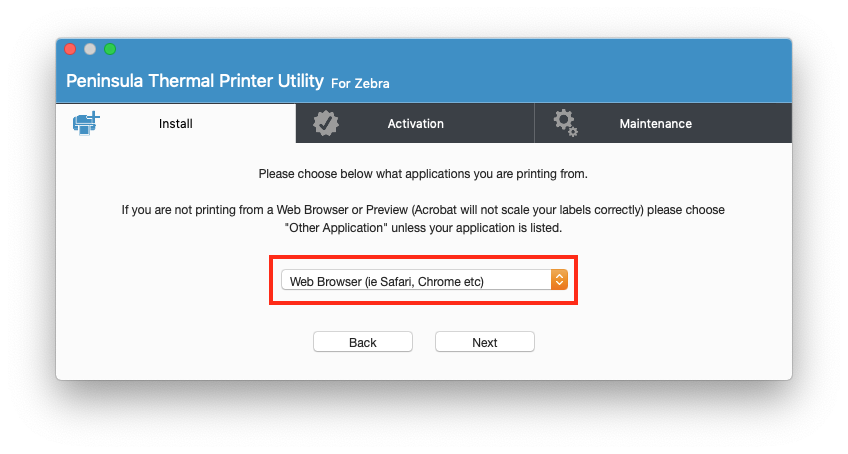 Select "Web Browser (ie Safari, Chrome etc)" from the popup menu and click the Next button.
Select "Web Browser (ie Safari, Chrome etc)" from the popup menu and click the Next button.
c)
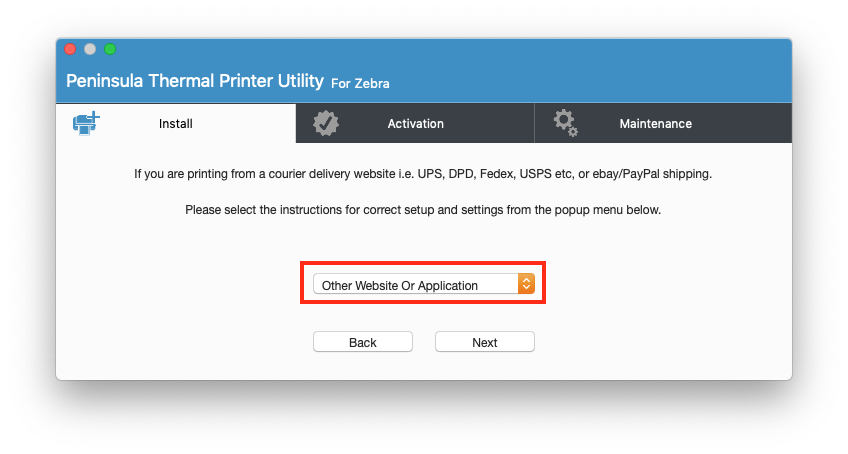 Select "Other Website or Application" from the popup menu and click the Next button.
Select "Other Website or Application" from the popup menu and click the Next button.
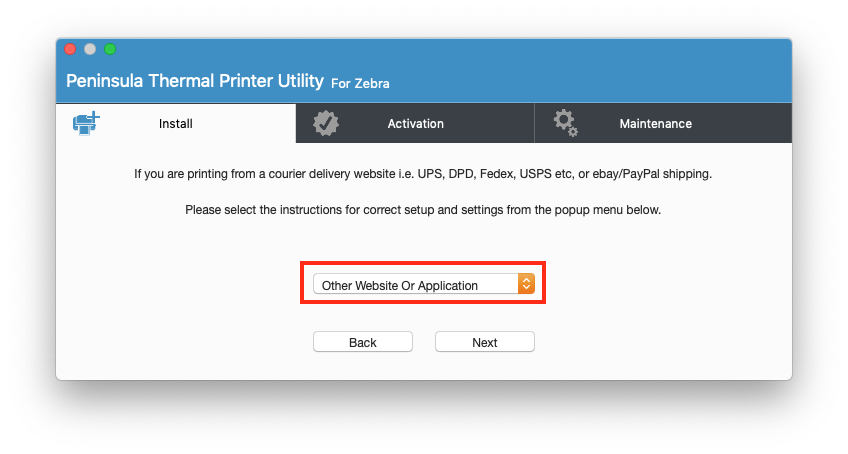 Select "Other Website or Application" from the popup menu and click the Next button.
Select "Other Website or Application" from the popup menu and click the Next button.
d)
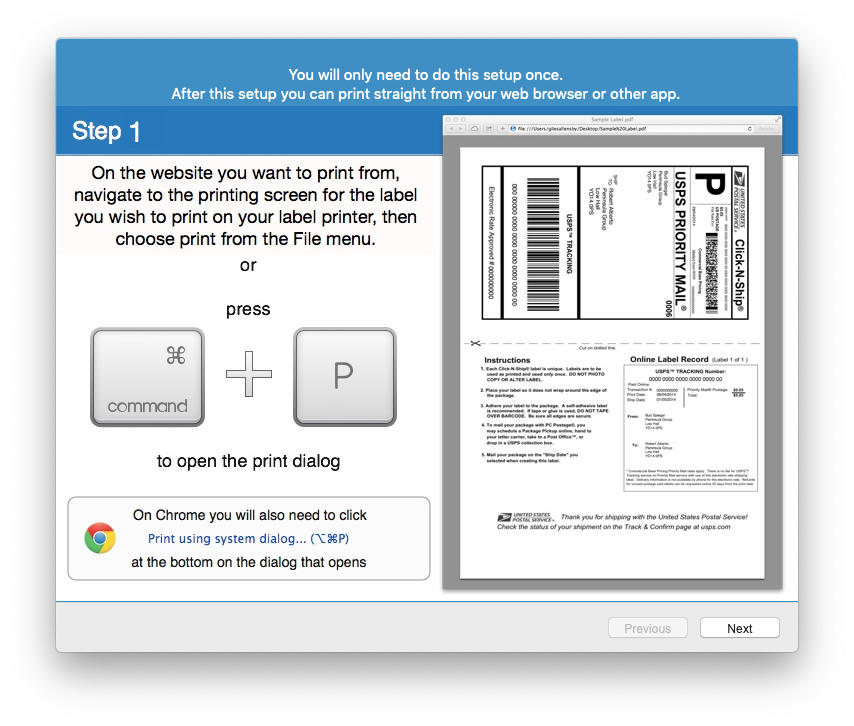 Follow the instructions to generate a PDF of your label from the website.
Follow the instructions to generate a PDF of your label from the website.
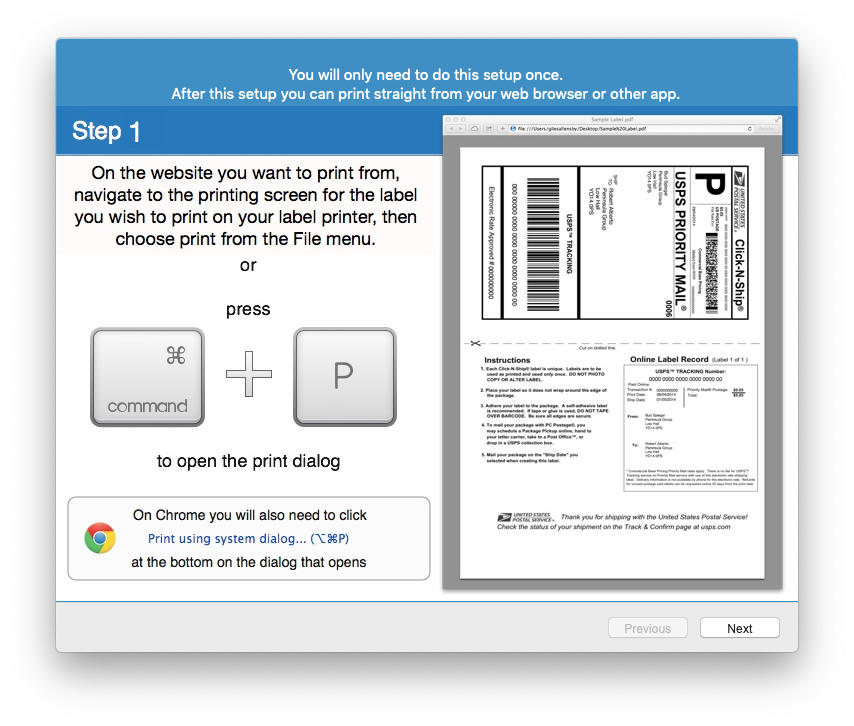 Follow the instructions to generate a PDF of your label from the website.
Follow the instructions to generate a PDF of your label from the website.
e)
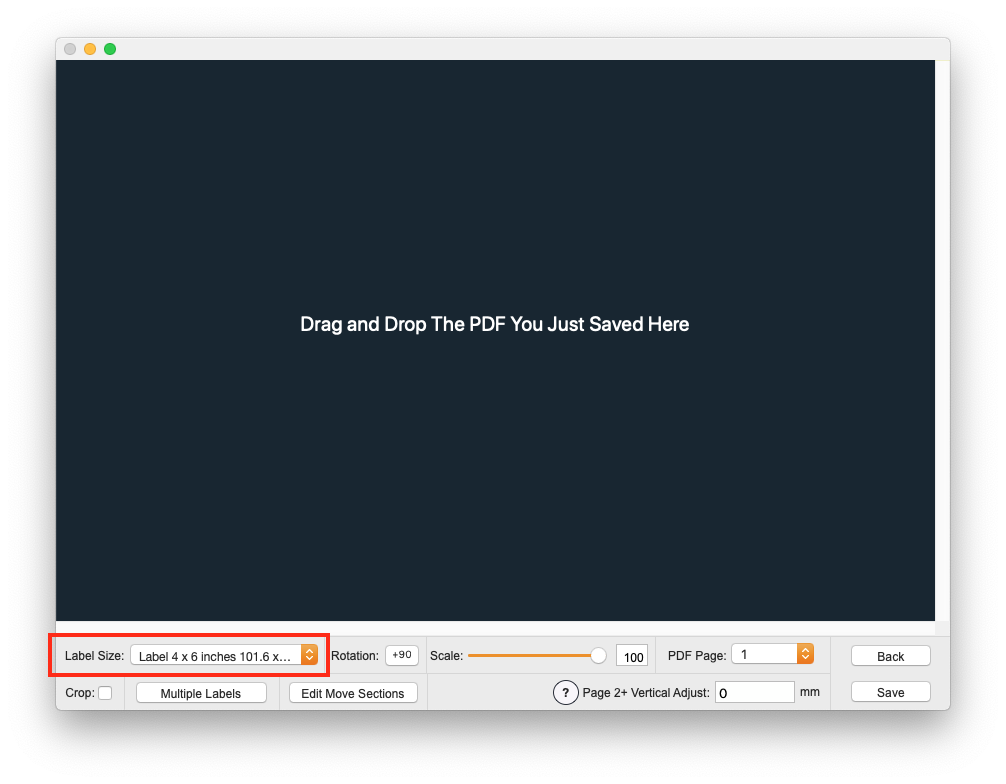 Select your label size from the Label Size popup and then drop the PDF generated in the previous step onto the window.
Select your label size from the Label Size popup and then drop the PDF generated in the previous step onto the window.
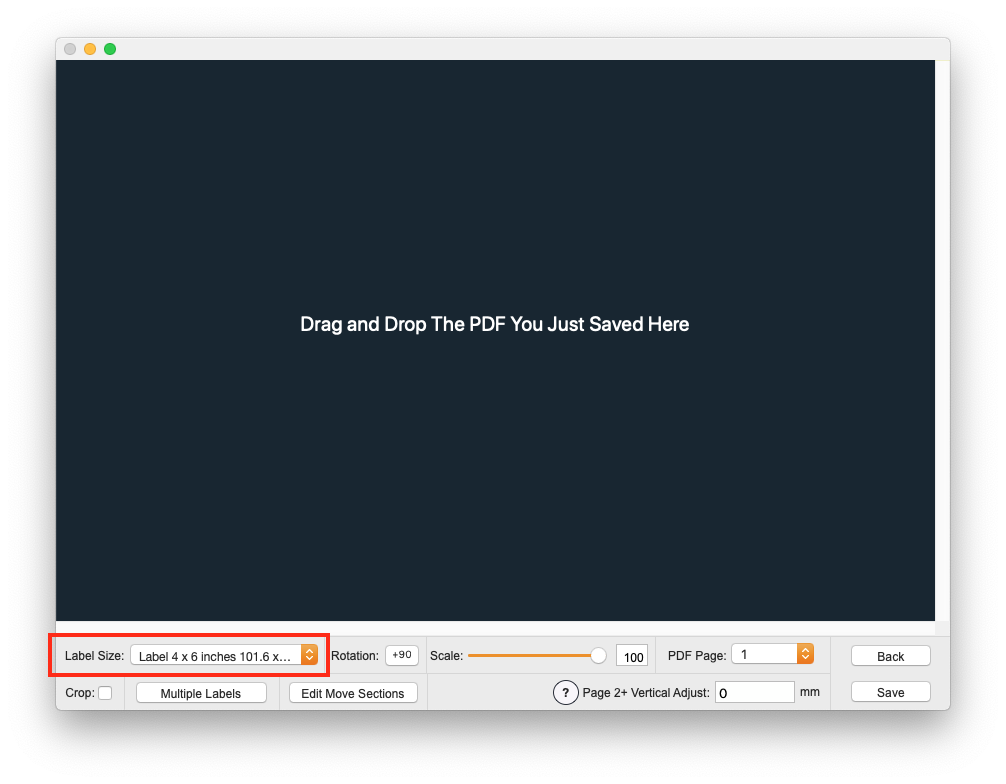 Select your label size from the Label Size popup and then drop the PDF generated in the previous step onto the window.
Select your label size from the Label Size popup and then drop the PDF generated in the previous step onto the window.
f)
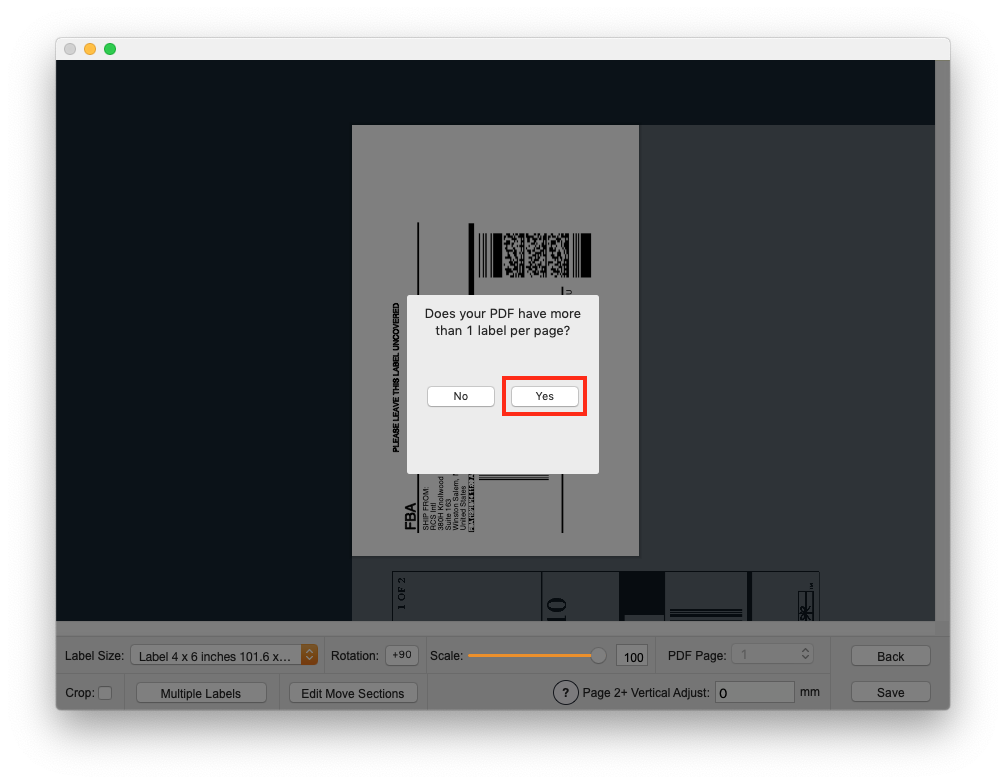 Choose "Yes" when asked if there is more than one label per page.
Choose "Yes" when asked if there is more than one label per page.
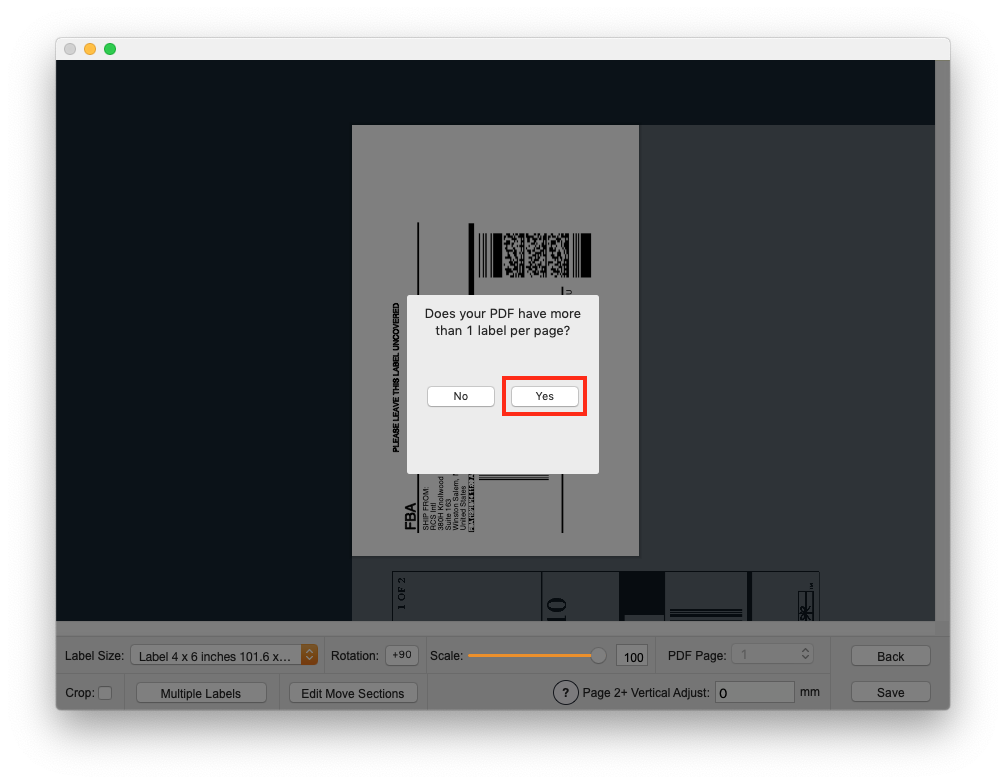 Choose "Yes" when asked if there is more than one label per page.
Choose "Yes" when asked if there is more than one label per page.
g)
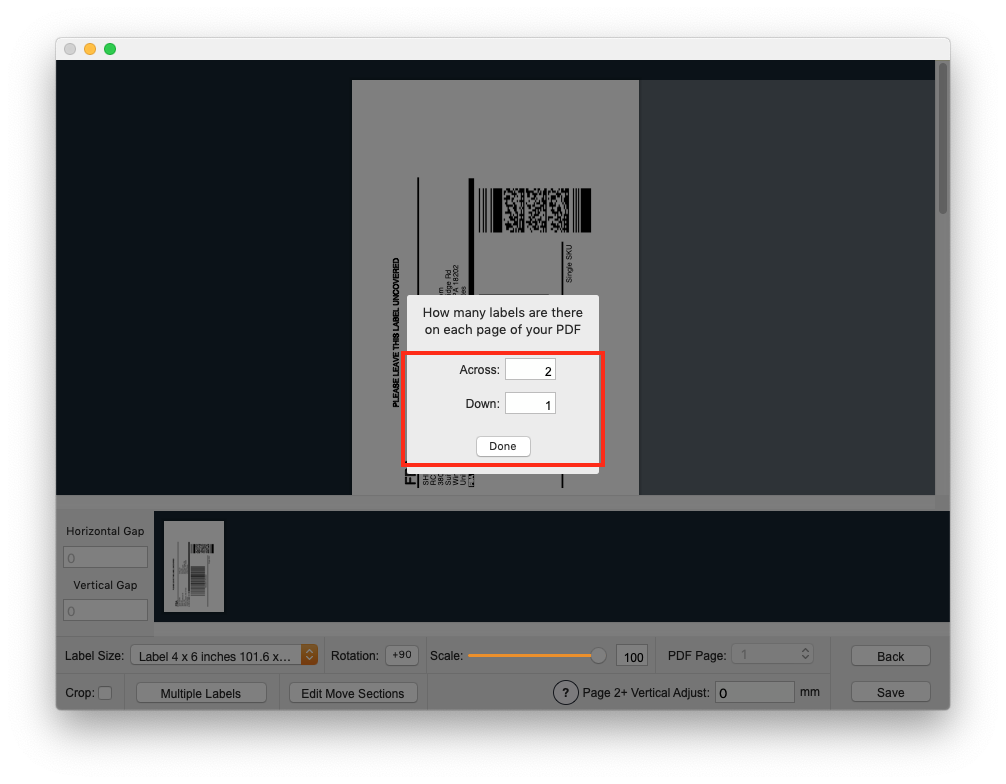 Enter 2 across and 1 down and click the "Done" button.
Enter 2 across and 1 down and click the "Done" button.
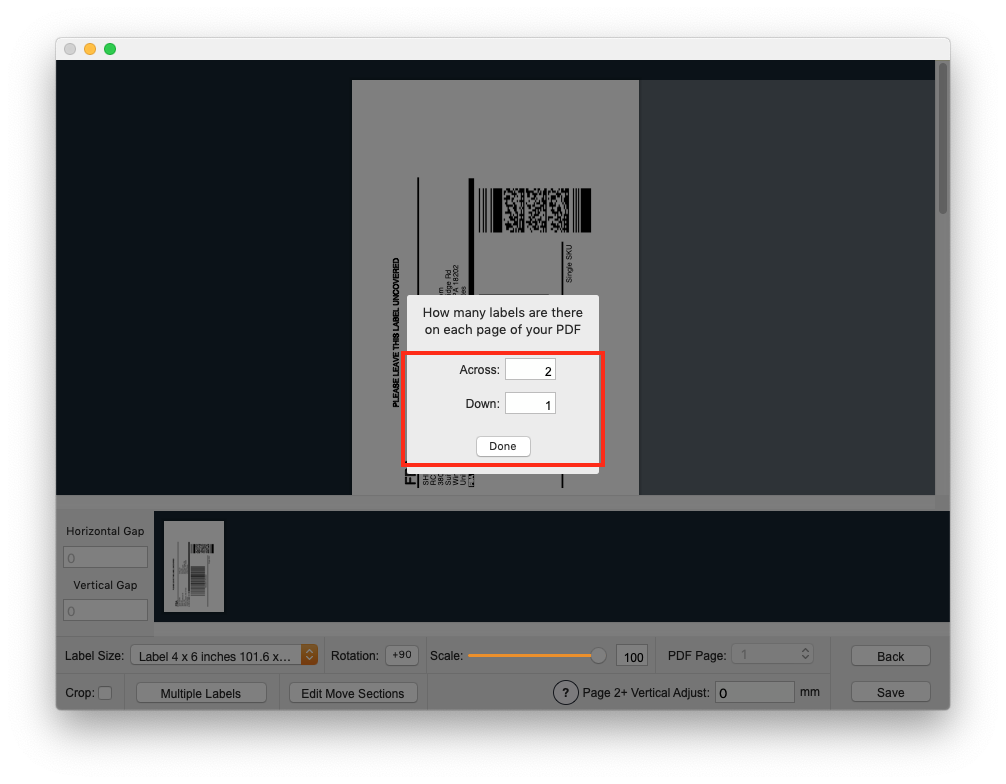 Enter 2 across and 1 down and click the "Done" button.
Enter 2 across and 1 down and click the "Done" button.
h)
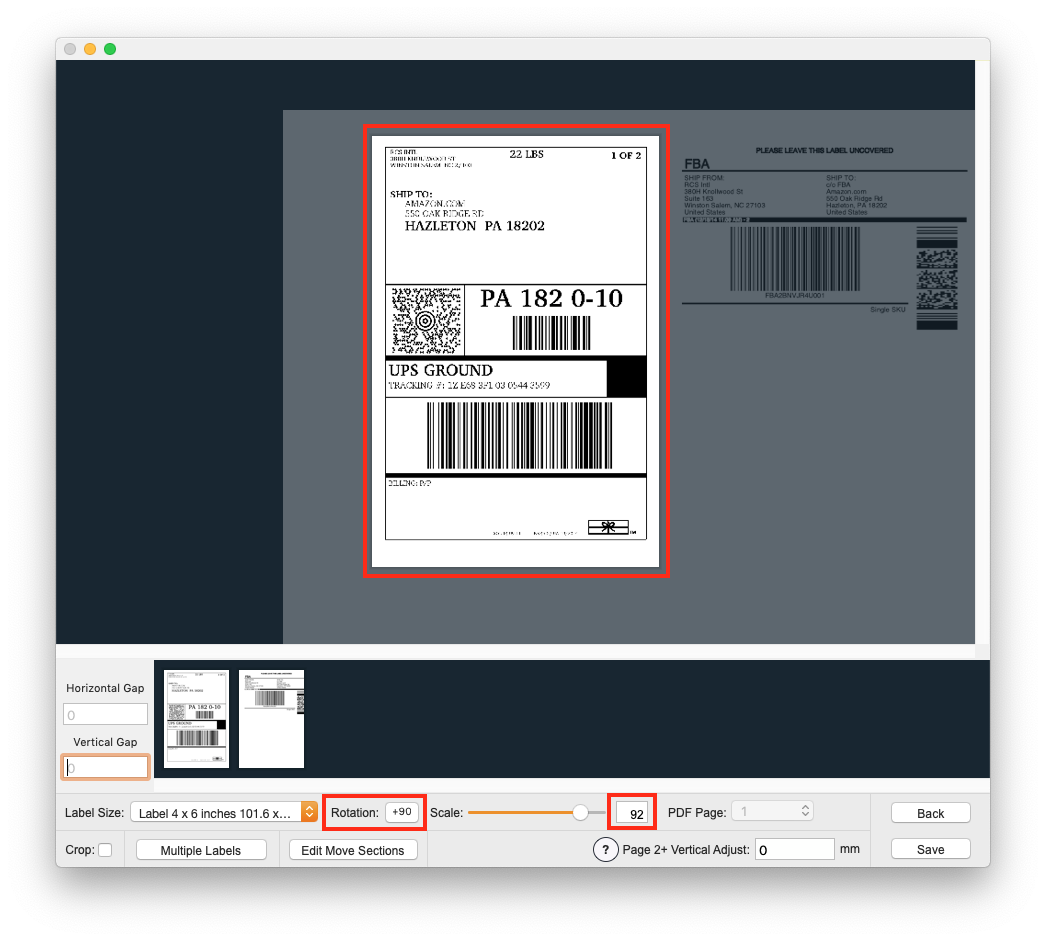 Click the "+90" button to rotate the page 90 degrees, set the scale to "92" and press the return key. Then drag the shipping label into the center of the label.
Click the "+90" button to rotate the page 90 degrees, set the scale to "92" and press the return key. Then drag the shipping label into the center of the label.
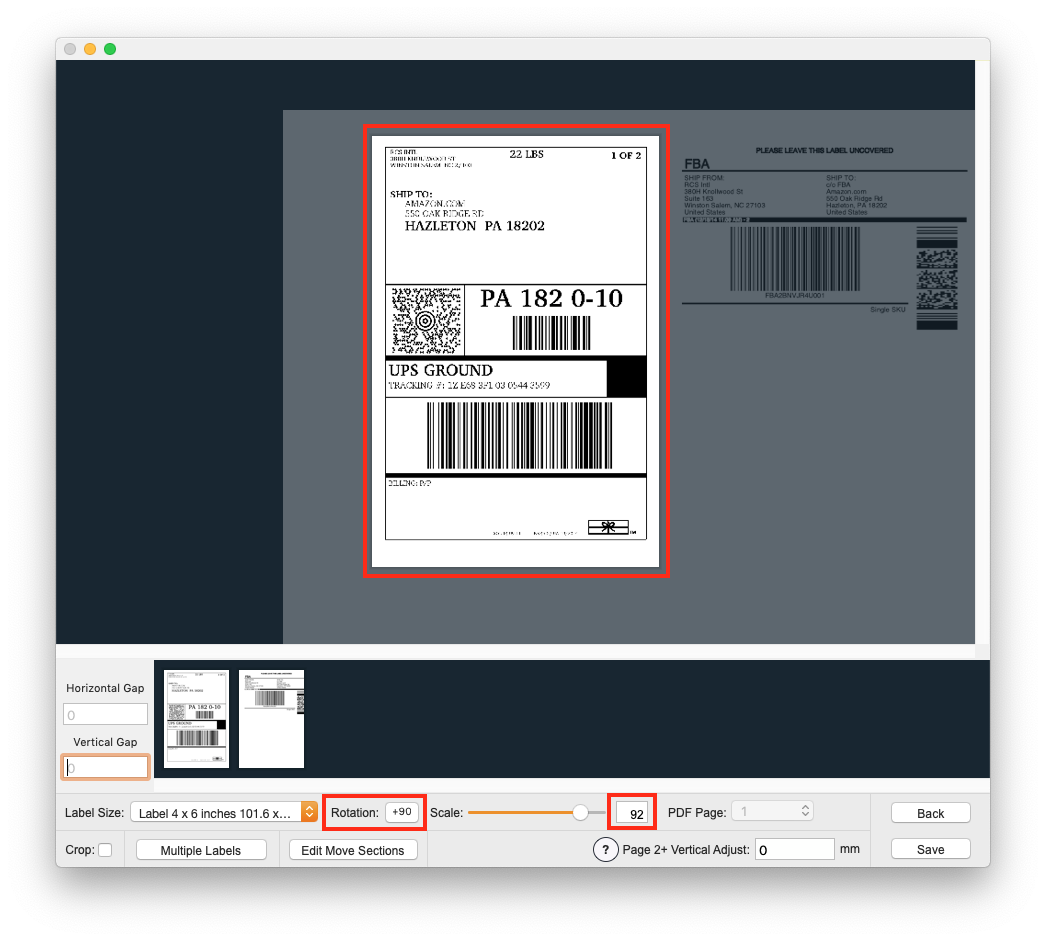 Click the "+90" button to rotate the page 90 degrees, set the scale to "92" and press the return key. Then drag the shipping label into the center of the label.
Click the "+90" button to rotate the page 90 degrees, set the scale to "92" and press the return key. Then drag the shipping label into the center of the label.
i)
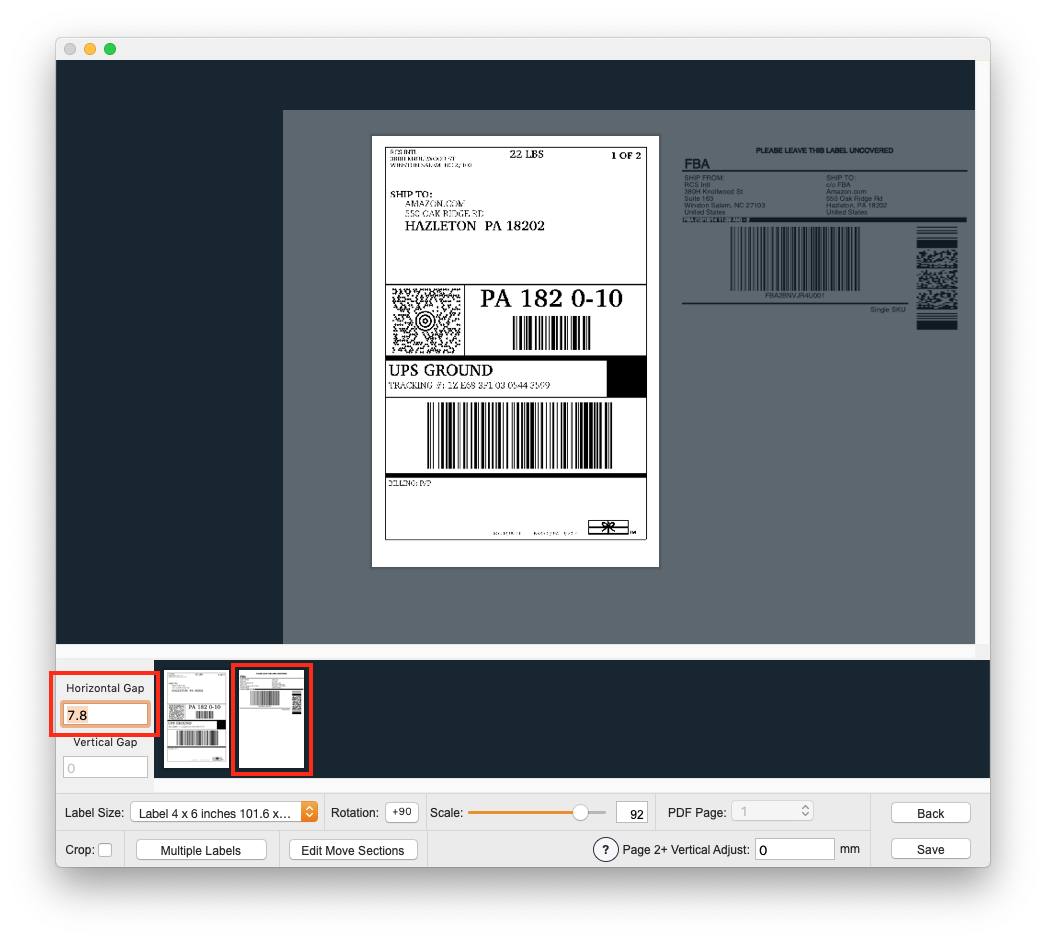 Set the horizontal gap to "7.8" and press the return key. You will see the FBA label in the preview shift across.
Set the horizontal gap to "7.8" and press the return key. You will see the FBA label in the preview shift across.
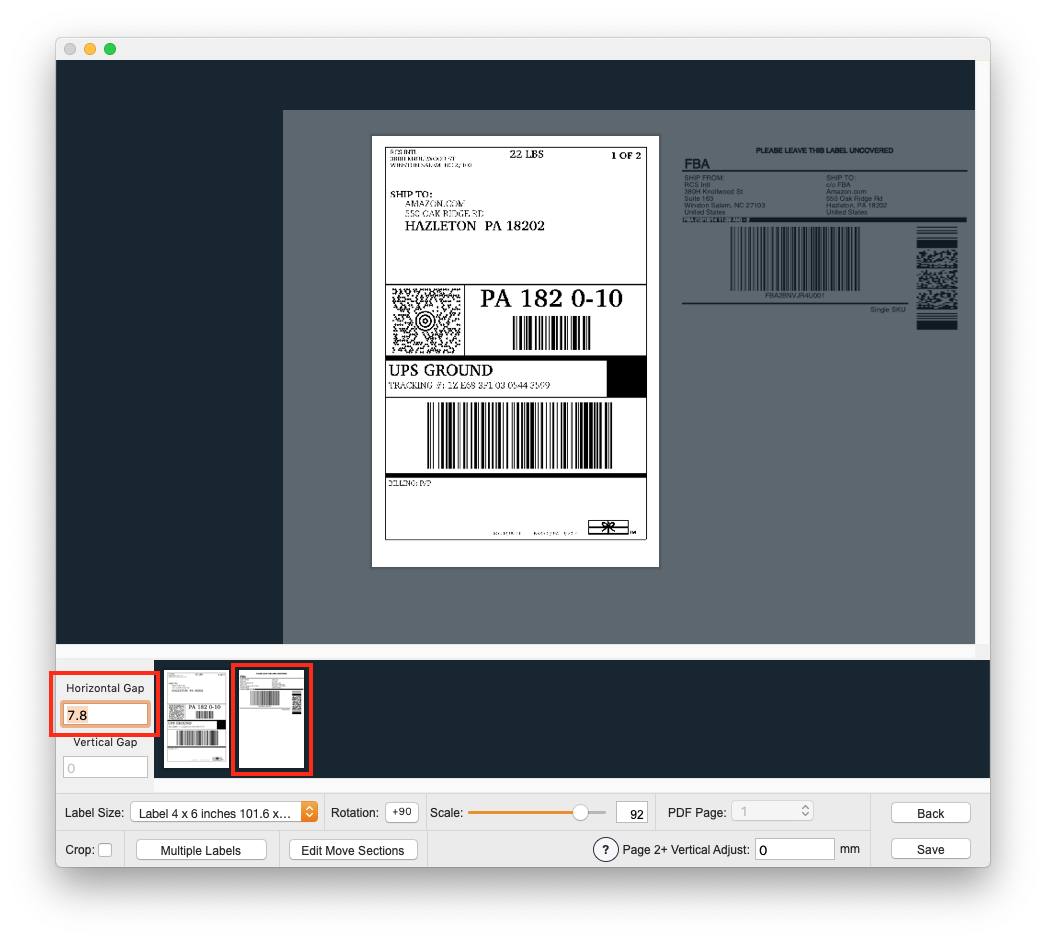 Set the horizontal gap to "7.8" and press the return key. You will see the FBA label in the preview shift across.
Set the horizontal gap to "7.8" and press the return key. You will see the FBA label in the preview shift across.
j)
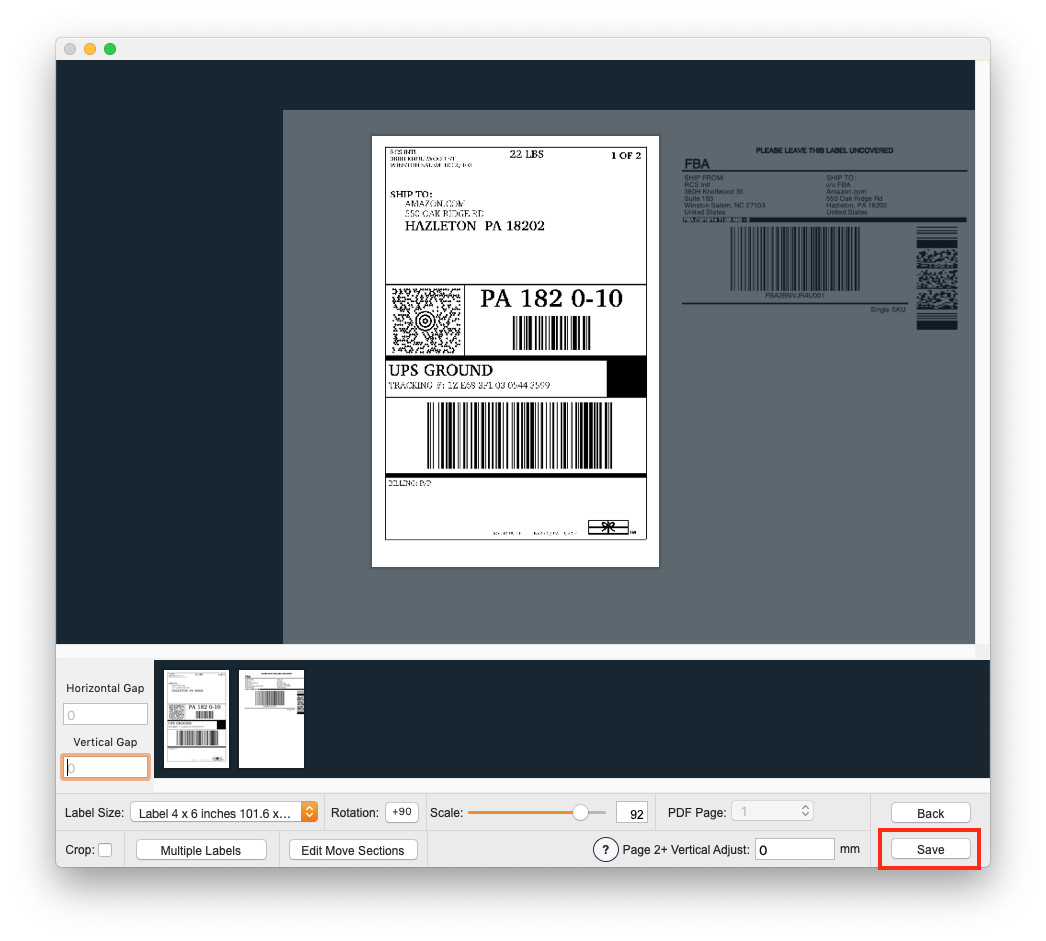 Click the "Save" button to save the settings and follow the rest of the steps to install the printer.
Click the "Save" button to save the settings and follow the rest of the steps to install the printer.
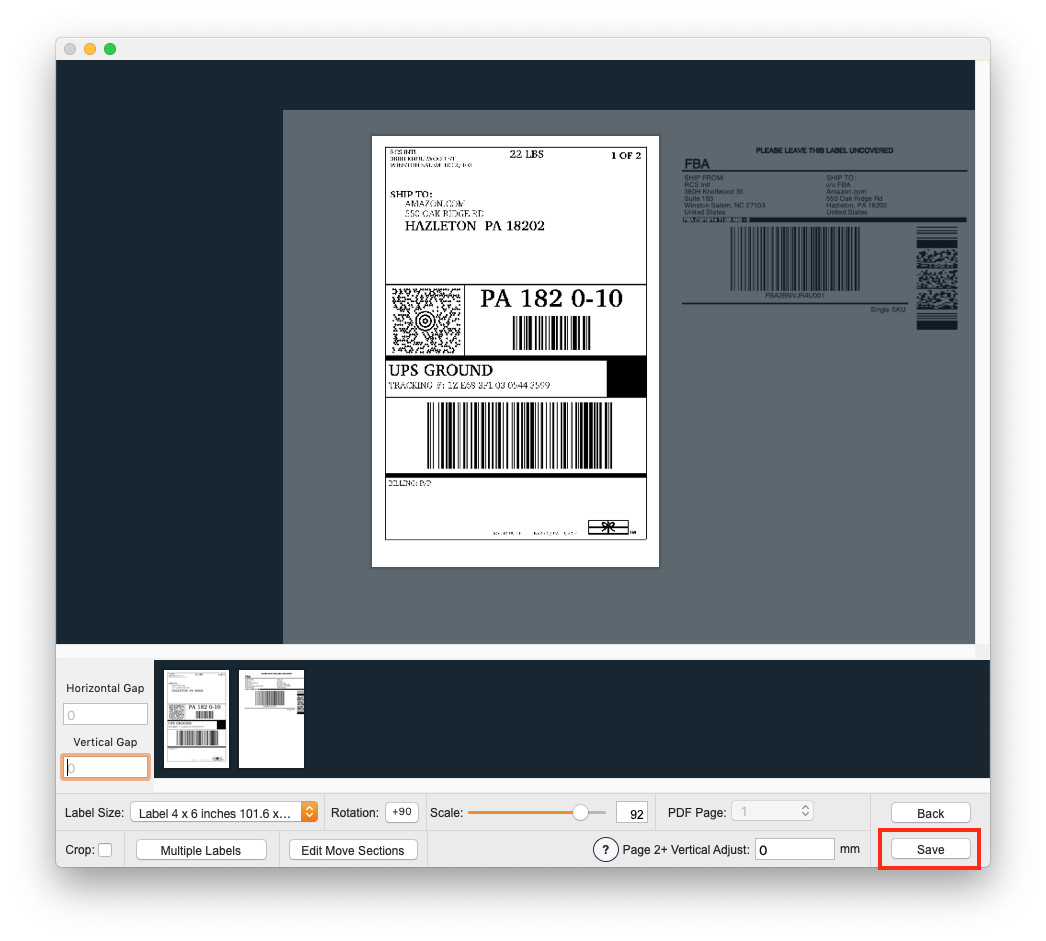 Click the "Save" button to save the settings and follow the rest of the steps to install the printer.
Click the "Save" button to save the settings and follow the rest of the steps to install the printer.
2. Print the labels
a)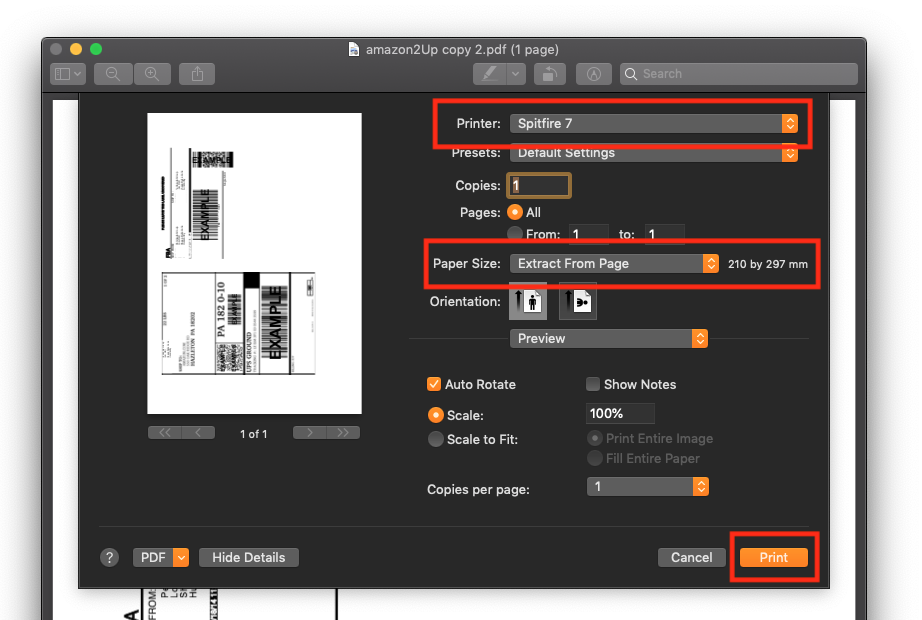 Open your label through the website or a PDF viewer, select the printer you just installed and choose "Extract From Page" as the paper size.
Open your label through the website or a PDF viewer, select the printer you just installed and choose "Extract From Page" as the paper size.Click "Print".