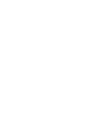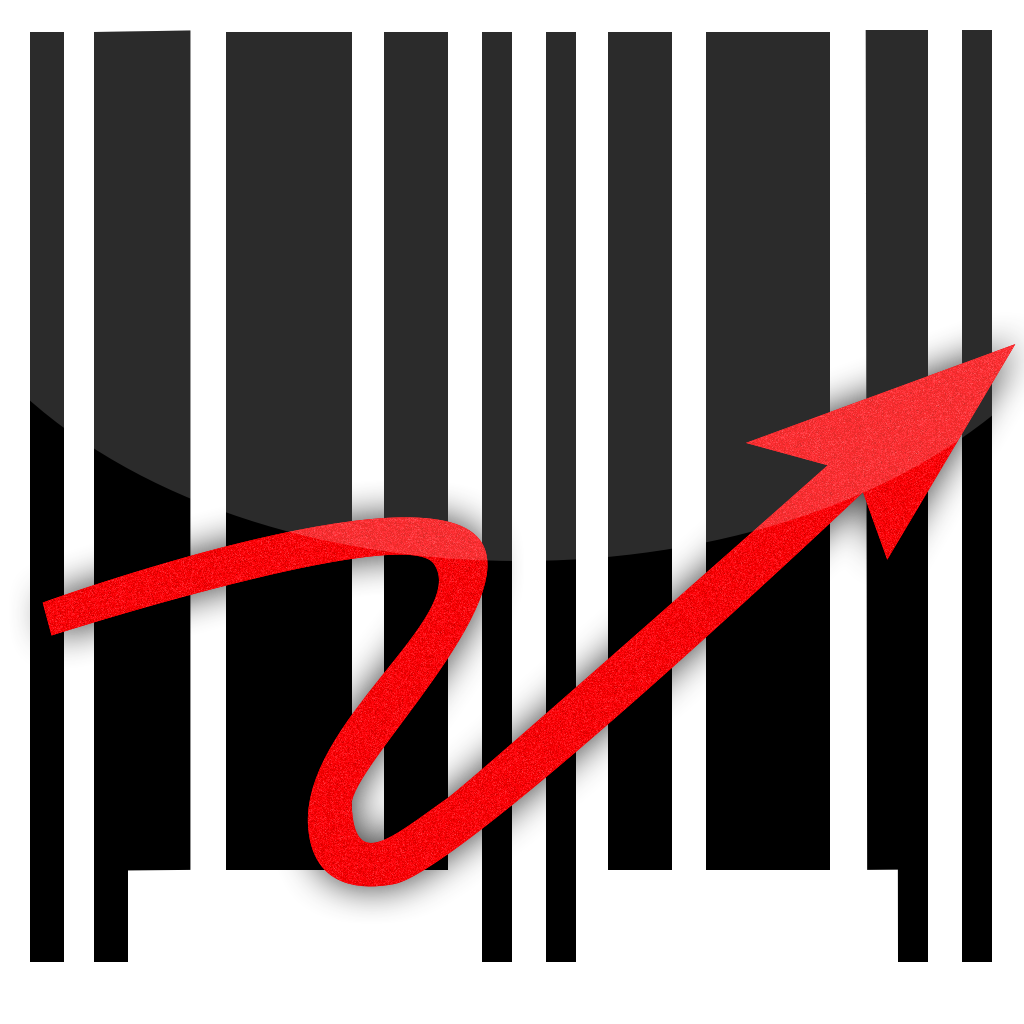
Barcode Add Ons
Using Barcode Add Ons with Publishing Industry Codes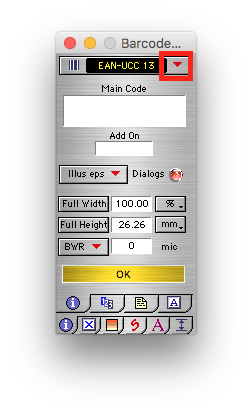
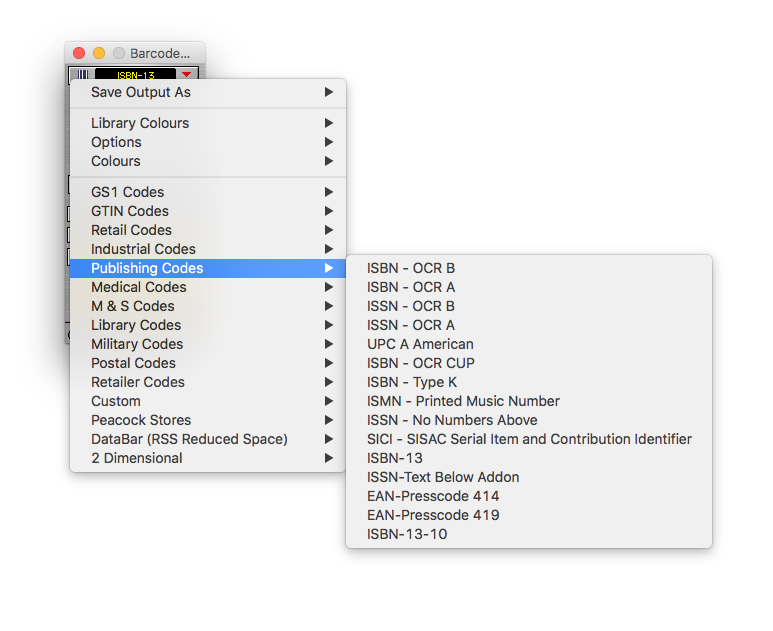
Selected the publishing code you need (ISBN - OCR B in this example).
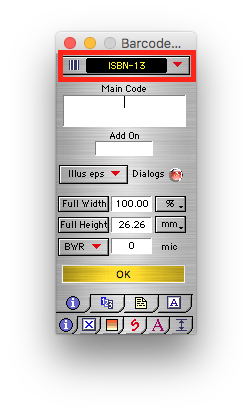
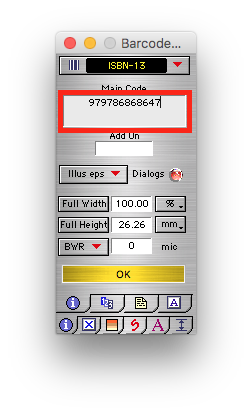
Dialogs will pop up if you type a code incorrectly and advise you on how to correct the issue.
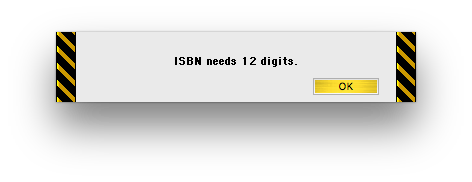
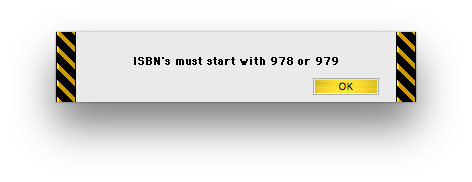
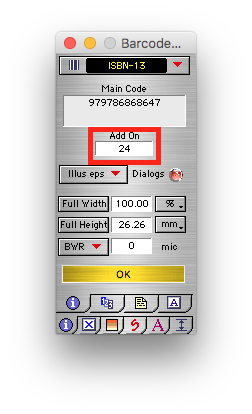
We opted to use a two digit Add On in this example.
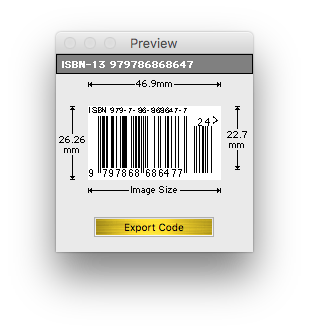
You will see there is a second, smaller group of bars to the right of the main code.
These are generated from the two Add On digits we entered at the last stage.
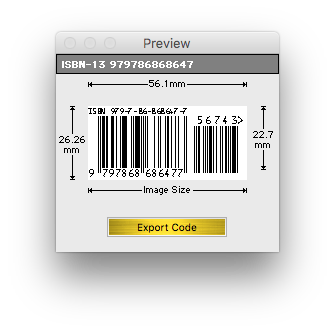
You will see there is a second group of bars to the right of the main code, smaller than the main code,
but larger than the group of bars generated by the previous 2 digit Add On.
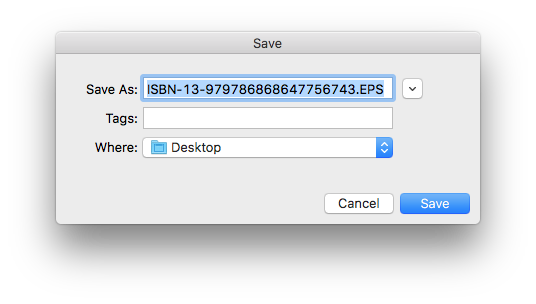
Decide where you want to save the generated code file and, unless you want the
file name to be the code type and number, rename it and click Save.
You have now created a Barcode with an Add On.
If you encounter any issues, please email our Technical Support at
tech@peninsula-group.com